이제 C언어를 본격적으로 시작해 보도록 하겠습니다. 하지만 먼저 알아두셔야 할 것은 여러분이 이 강의만 보고는 일상생활에 우리가 사용하는 프로그램이나 웹사이트 등을 만들 수는 없다는 겁니다. 지금 우리가 배우는 것은 모든 프로그램의 기초라고 생각을 하시고 배우기 시작하시면 될 것같습니다. 그럼 이제 시작해 보도록 하겠습니다.
Devv c++사용법
간단하게 메모장 처럼 가운데 부분에 코드를 작성하시면 됩니다.
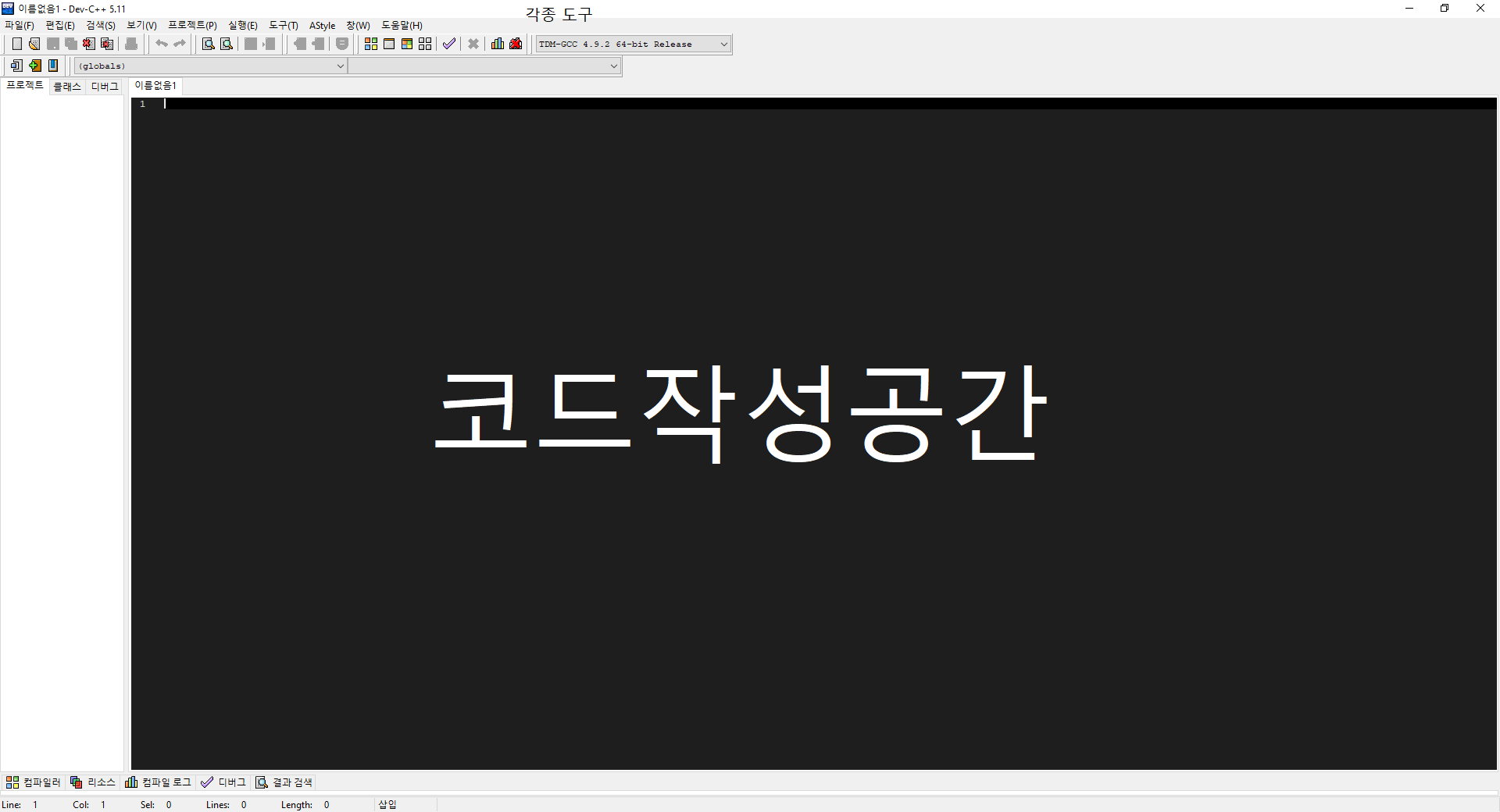
Hello world 출력하기
프로그램의 기본 구조에 대해 알아보기에 앞서 먼저 간단히 코드를 작성해 보도록 하겠습니다.
저번 글에서 설치했던 dev c++을 열어주시고 ctrl+n을 눌러 새로운 파일을 만들어 주세요.
#include<stdio.h>
int main(){
printf("hello world\n");
return 0;
}그리고 위 코드를 복사해서 붙여넣어 줍니다.( 중요!! printf("hello world\n"); 에서 \와\는 같은 문자입니다. 엔터키 위에 있으며 어떤곳에서는 \로 어떤곳에서는 \로 표시 됩니다. 그리고 슬래시가 와 방향이 반대인 역슬래시 입니다.)
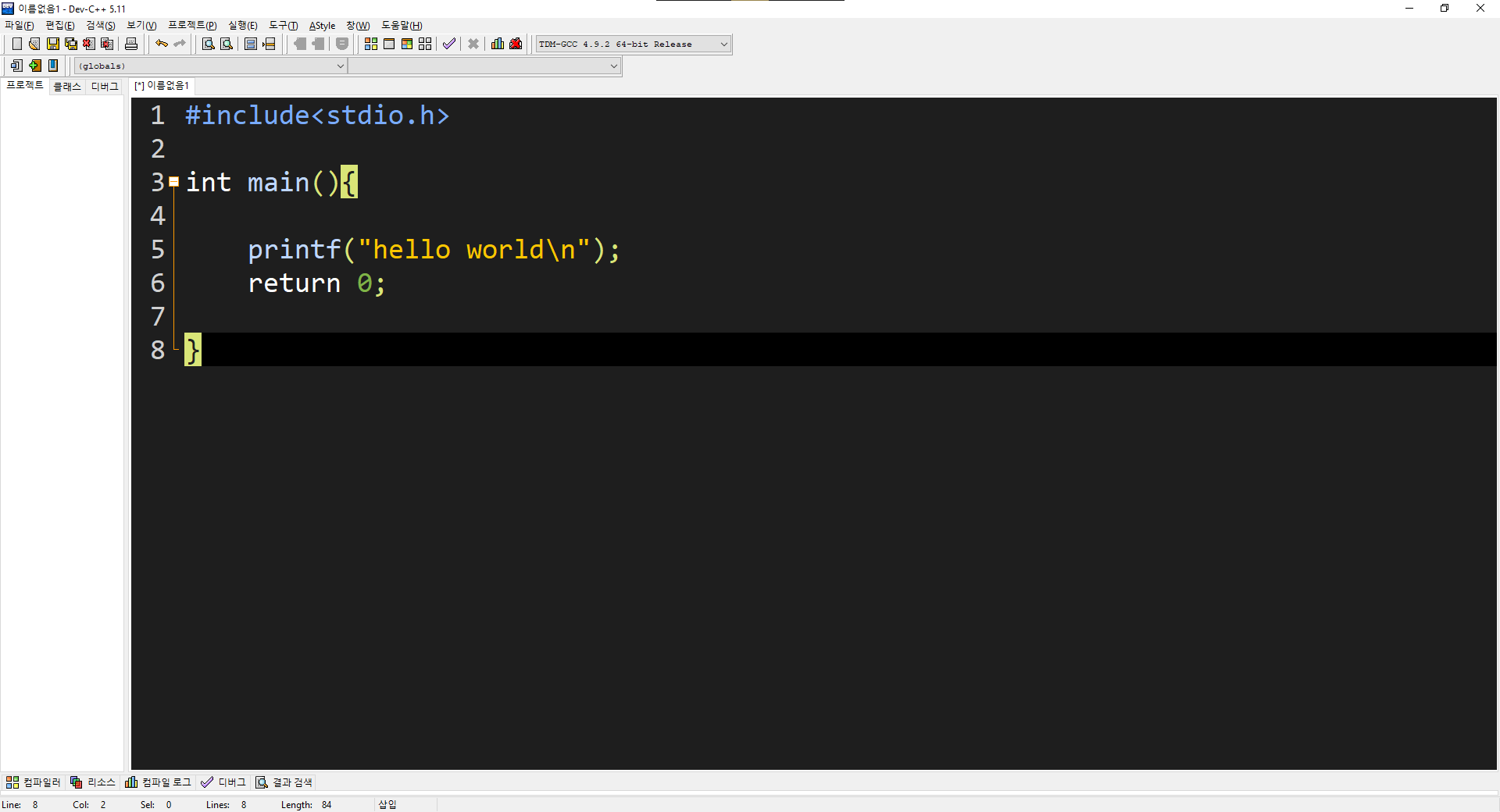
코드를 실행시키려면 코드를 컴파일일이라는 과정을 거쳐 기계어로 된 실행 파일을 만들고 실행을을 시켜야 합니다.
코드작성 -> 코드 저장 -> 컴파일 -> 실행
그럼 디버깅을 해보도록 하겠습니다. 컴파일은 코드를 컴파일러가 기계어로 옮겨 주는 과정입니니다. 영어를 한국어로 통역하는 것이 컴파일이고 통역사를 컴파일러라고 생각하시면 될 것 같습니다. (링커라는 것도 있지만 생략하겠습니다.)
그후 실행파일이 만들어지고 그 실행파일을 실행시키면 되는 것입니다.
가장먼저 ctrl+s를 눌러 저장을 해주시기 바랍니다.
그럼 먼저 컴파일을 해보도록 하겠습니다.
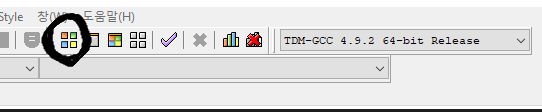
위의 버튼을 클릭하시거나 단축키 f9를 누르시면 컴파일이 진행 됩니다.
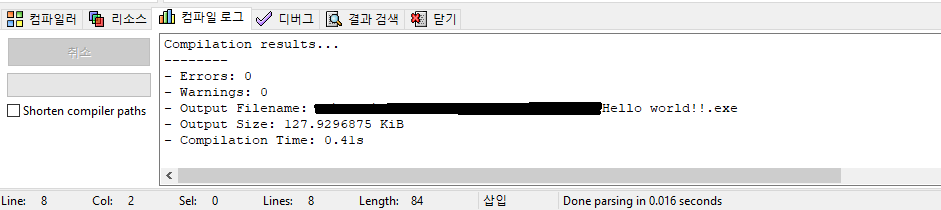
컴파일이 진행 된다면 맨 아래창에 위사진과 같은 것이 생길 것입니다. 위와 같은 창이 뜬다면 컴파일이 성공적으로 진행 된 것입니다.
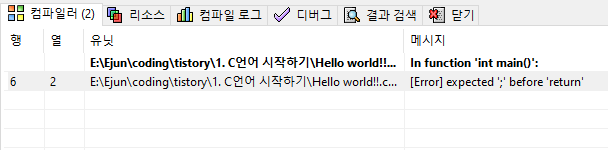
만약 위와 같이 다른 화면이 보인다면 위의 코드를 그대로 쳤는지 확인해주시기 바랍니다. 특히 괄호나 ;이렇게 생긴 기호가 빠지지 않았는지 철자가 틀리지 않았는지 확인해 보시고 그래도 이상이 없다면 dev c++을 껐다 다시 실행 시켜보시기 바랍니다.
컴파일이 성공적으로 마쳐졌으니 이제 실행을 시켜 봅시다. 실행은 아까 컴파일 버튼 옆에 있는 버튼을 누르시거나 단축키 f10을 누르시면 됩니다.
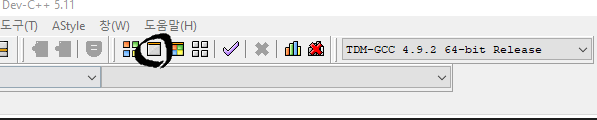
성공적으로 실행됬다면 다음과 같은 검은색 창이 뜰것입니다. 앞으로 우리가 작성하는 코드는 모두 아래와 같은 창에서 실행 될 것입니다. 아래와 같이 hello world 라는 글자가 나타나면 성공적을 실행 된 것입니다.
---------------------------
선 밑의 내용은 무시하셔도 됩니다. 키보드의 아무키나 누르시면 창이 사라집니다.
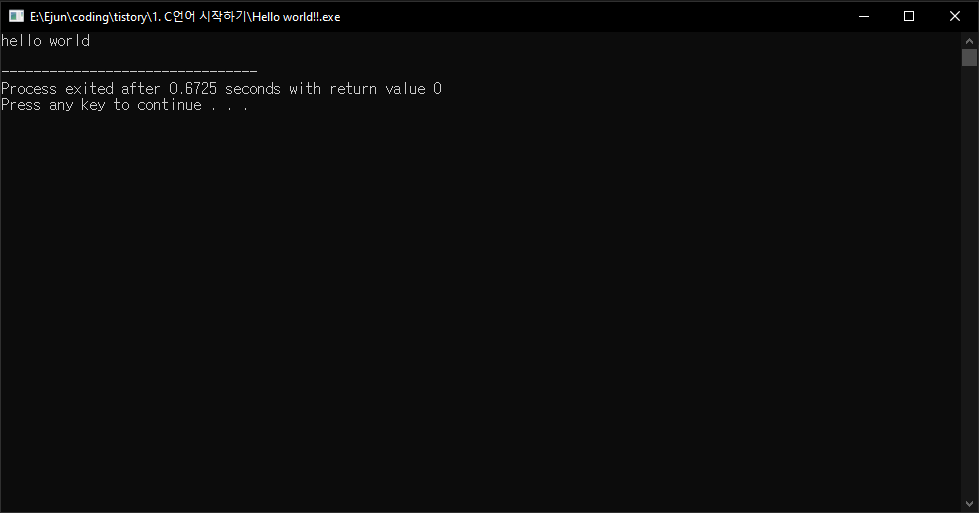
자 드디어 첫 c 프로그램을 실행 시켜 보았습니다. 다음 시간에는 우리가 짠 코드가 어떤 내용인지 어떤과정으로 실행것인지에 대해서 알아보도록 하겠습니다.
p.s. 컴파일과 실행을 매번 따로하는 것은 많이 불편합니다. 컴파일과 실행을 함께하기 위해서는 실행버튼의 오른쪽에 있는 버튼을 누르시거나 단축키 f11을 누르시면 됩니다.
'C언어' 카테고리의 다른 글
| <누구나 쉽게 배우는 C언어> C언어 독학 강좌 3. 변수 (0) | 2022.02.10 |
|---|---|
| <누구나 쉽게 배우는 C언어> C언어 독학 강좌 2. 프로그램의 구조 (0) | 2022.02.10 |
| <누구나 쉽게 배우는 C언어> C언어 독학 강좌 0. 개발환경 조성 Dev C++ (0) | 2022.02.10 |
